You can use Visio to build Unified Modeling Language (UML) use case diagrams. Unified Modeling Language (UML) is a standard way to draw software models.
The Modeling project is only available in Visual Studio Ultimate. Go to Solution Explorer, right click in the project and choose Add New Item and select UML Class Diagram. As you can see from the screenshot below you are not limited to class diagrams, you can also create Sequence, Use Case, Activity Diagrams and more. Starting with Visual Studio 2017, the UML Designers have been removed from Visual Studio. For more information, see this blog post. If you still need to use UML, you can use Visual Studio 2015 Enterprise edition, which is side-by-side compatible with later versions of Visual Studio. A use case is shown as an ellipse in a use case diagram (see Figure 3.2). Figure 3.2: use cases in a use case diagram Figure 3.2 shows two uses cases: 'Make appointment' and 'Perform medical tests' in the use case diagram of a clinic system.
Defining the system boundary determines what is considered external or internal to the system.
An actor represents a role played by an outside object. One object may play several roles and, therefore, is represented by several actors.
A communicates relationship illustrates the participation of the actor in the use case.
Activity Diagram
A use case is a set of events that occurs when an actor uses a system to complete a process. Normally, a use case is a relatively large process, not an individual step or transaction.
On the File tab, point to New, and then open a blank diagram.
Click More Shapes > Software and Database > Software > UML Use Case.
To indicate a subsystem in a use case diagram
Drag a Subsystem shape onto the drawing page. The subsystem can represent your entire system or a major component.
Double-click the Subsystem shape, and then type a new name for the for it, or press the DELETE key to delete the existing name. Click outside the shape on the drawing page.
To resize the subsystem, select the shape, and then drag a selection handle.
Drag Use Case shapes from the Use Case stencil and place them inside the subsystem boundary, and then drag Actor shapes to the outside of the subsystem boundary.
Use connector shapes to indicate relationships between use cases and actors. There are five connectors available:
Association: Shows the relationship of an actor to a use case.
Dependency: Indicates that one use case has a dependency on another.
Generalization: Indicates that a use case is a specific way to achieve goals of the general use case.
Include: Shows how a use case is broken into smaller steps.
Extend: Shows that one use case adds functionality to another.
Example: To indicate a relationship between an actor and a use case
In a use case diagram, drag an Association connector shape onto the drawing page.
Glue one endpoint of the Association shape to a connection point on an Actor shape. Glue the other endpoint to a connection point on a Use Case shape.
Save the diagram.
See also
For more information about use case diagrams (and procedures for using Microsoft Visual Studio to create use case diagrams), go to UML Use Case Diagrams: Reference.
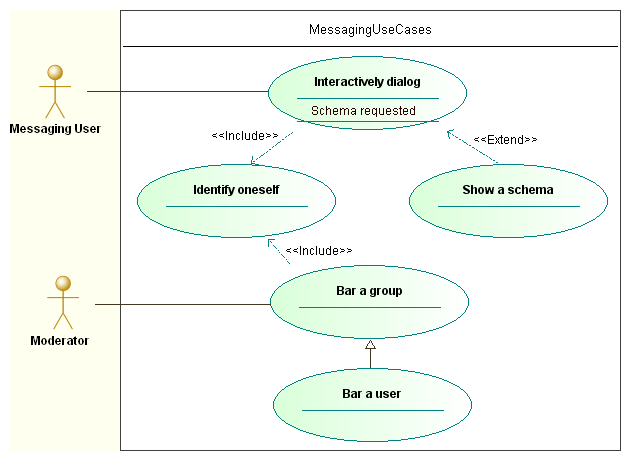
On the File tab, point to New.
Under Template Categories, click Software and Database.
Click UML Model Diagram. A blank drawing page appears.
In the tree view, right-click the package or subsystem in which you want to include a use case diagram, then point to New, and then click Use Case Diagram.
A blank page appears, and the UML Use Case stencil becomes the top-most stencil. An icon representing the diagram is added to the tree view.
Note: If the tree view is not visible, on the UML tab, in the Show/Hide group, select Model Explorer.
To indicate a System Boundary in a use case diagram
Drag a System Boundary shape onto the drawing page.
Double-click the System Boundary shape, and then type a new name for the system or press the DELETE key to delete the existing name. Click outside the shape on the drawing page.
To resize the system boundary, select the shape, and then drag a selection handle.
Drag Use Case shapes from the Use Case stencil and place them inside the system boundary, and then drag Actor shapes to the outside of the system boundary.
Use Communicates shapes to indicate relationships between use cases and actors.
To indicate a relationship between an actor and a use case
In a use case diagram, drag a Communicates shape onto the drawing page.
Glue one endpoint of the Communicates shape to a connection point on an Actor shape. Glue the other endpoint to a connection point on a Use Case shape.
If you want to add an arrow to indicate the flow of information, do the following:
Double-click the Communicates shape, then, under Association, click the end you want to edit, and then click Properties.
In the Association End category, check IsNavigable, click OK, then click OK again.
Right-click the Communicates shape and click Shape Display Options. Under End options, select End navigability, and then click OK.
Use Uses and Extends shapes to indicate the relationships between use cases.
To indicate a uses relationship between two use cases
In a use case diagram, drag a Uses relationship shape onto the drawing page.
Glue the Uses endpoint without an arrowhead to a connection point on the Use Case shape that uses the behavior of the other use case.
Glue the Uses endpoint (with an arrowhead) to a connection point on the use case being used.
Double-click the Uses shape to open the UML Generalization Properties dialog box. Add property values, and then click OK.
To indicate an extends relationship between two use cases
In a use case diagram, drag an Extends shape onto the drawing page.
Glue the Extends endpoint without an arrowhead to a connection point on the use case providing the extension.
Glue the Extends endpoint with an arrowhead to a connection point on the base use case.
Double-click the Extends shape to open the UML Generalization Properties dialog box. Add the property values, and then click OK.
Double-click any shape (except the System Boundary shape) to open its UML Properties dialog box where you can add a name, attributes, operations, and other property values.
Save the diagram.
Use Case Diagram Examples
On the File menu, point to New, point to Software and Database, and then click UML Model Diagram.
In the tree view, right-click the package or subsystem in which you want to include a use case diagram, point to New, and then click Use Case Diagram.
A blank page appears, and the UML Use Case stencil becomes the top-most stencil. An icon representing the diagram is added to the tree view.
Note: If the tree view is not visible, on the UML menu, point to View, and then click Model Explorer.
To indicate a system boundary in a use case diagram
Drag a System Boundary shape onto the drawing page.
Double-click the System Boundary shape, and then type a new name for the system or press the DELETE key to delete the existing name. Click outside the shape on the drawing page.
To resize the system boundary, select the shape, and then drag a selection handle.
Drag Use Case shapes from the Use Case stencil and place them inside the system boundary, and then drag Actor shapes to the outside of the system boundary.
Use Communicates shapes to indicate relationships between use cases and actors.
To indicate a relationship between an actor and a use case
In a use case diagram, drag a Communicates shape onto the drawing page.
Glue one endpoint of the Communicates shape to a connection point on an Actor shape. Glue the other endpoint to a connection point on a Use Case shape.
If you want to add an arrow to indicate the flow of information, do the following:
Double-click the Communicates shape, then, under Association, click the end you want to edit, and then click Properties.
In the Association End category, check IsNavigable, click OK, then click OK again.
Right-click the Communicates shape and click Shape Display Options. Under End options, select End navigability, and then click OK.
Use Uses and Extends shapes to indicate the relationships between use cases.
To indicate a uses relationship between two use cases
In a use case diagram, drag a Uses relationship shape onto the drawing page.
Glue the Uses endpoint without an arrowhead to a connection point on the Use Case shape that uses the behavior of the other use case.
Glue the Uses endpoint (with an arrowhead) to a connection point on the use case being used.
Double-click the Uses shape to open the UML Generalization Properties dialog box. Add property values, and then click OK.
To indicate an extends relationship between two use cases
In a use case diagram, drag an Extends shape onto the drawing page.
Glue the Extends endpoint without an arrowhead to a connection point on the use case providing the extension.
Glue the Extends endpoint with an arrowhead to a connection point on the base use case.
Double-click the Extends shape to open the UML Generalization Properties dialog box. Add the property values, and then click OK.
Double-click any shape (except the System Boundary shape) to open its UML Properties dialog box where you can add a name, attributes, operations, and other property values.
Save the diagram.