This is the main tool panel that you will use to create, edit, and control the objects in your scene; it’s located to the right of your interface, with tabbed groupings. The tools found here give access to the various settings that control the behavior and shape of an object; they are set up with the subsets top, object buttons below, and then expandable editing sets for the settings of the objects below that.
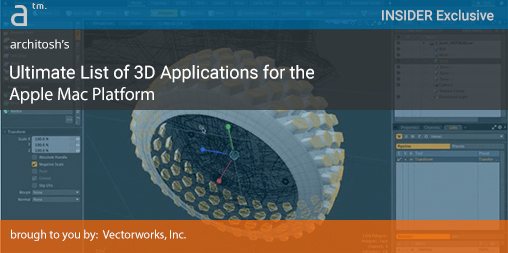
Q: 3D Studio Max 8/Mac Animation Studios I didn't know where else to put this cause it doesn't fit in most of these forums but I can't find an Animation program for the Mac OS X. I know there is 3D Studio Max 8 for Windows but what about for Mac?
Main Tools and the 'Create' Panel
How to Make 3D Animations Using 3D Studio Max. These instructions will guide you through the process of creating a simple animation using the 3D Studio software by Autodesk. Included in these steps are how to create and modify shapes, create lights, and fully render a scene. Post a Question, Get an Answer. Get answers fast from Autodesk support staff and product experts in the forums. Visit 3ds Max forum. Download the free trial of 3ds Max 2018. Discover Autodesk's iconic 3D modelling, rendering and animation software. Autodesk 3DS Max 2017 Software (PC and Mac) Autodesk 3ds Max software is a key tool for artists in animation, design visualization, and game industry looking for out-of-the-box productivity.
This tab gives you access to every in-scene object that 3DSMax will let you create; it, like the others, is broken down into smaller subsets, accessible by the buttons at the top of the tab.
- Geometry: Represented by an image of a sphere, selecting this subset lets you draw any three-dimensional geometry. The default is Standard Primitives (box, sphere, etc), but using the dropdown menu you can select Extended Primitives, Compound Objects, Particle Systems, Patch Grids, NURBS Surface, and Dynamic Objects.
- Shapes: Represented by a shapes icon, this subset gives access to the drawing tools for flat, 2D objects: Splines (circles, rectangles, etc.) and NURBS curves.
- Lights: Subset represented by a “flashlight” with the tools to create light sets: Target Spot, Free Spot, Target Direct, Free Direct, and Omni. The dropdown menu for this subset contains only Standard types.
- Cameras: Represented by a graphic of a camera, this contains the camera types: Target and Free. The dropdown menu for this subset contains only Standard types.
- Helpers: The icon for this subset looks like a small tape measure, and like a tape measure the tools contained within are useful to the construction of your scene. The dropdown options for this subset are Standard (dummy, tape measure, compass, etc.), Atmospheric Apparatus, Camera Match, and Manipulators. You may see other options here if you have certain plugins (like Reactor or Shag Hair).
- Space Warps: This subset (represented by an icon depicting several waves) lets you create forces and other environmental factors in your scene. The dropdown options include Forces (motor, push, vortex, etc.), Deflectors, Geometric/Deformable, and Modifier-Based. Like the above, you may see other options if you have additional plugins.
- Systems: This subset, whose icon depicts two gears, lets you create complex systems with the push of a few buttons: bones, sunlight systems, full biped systems, and ring arrays. The dropdown menu for this subset contains only Standard types.
- The last in the four panels displayed above is merely an example of the selection dropdown menus on the various subsets. This one displays the options available on the Geometry subset.
'Modify' Panel
You’ll be using the tools on this panel more than any others when modeling; these tools control your shape’s appearance by applying modifiers to its polygons; anything from meshsmooths (smoothing the surface through iterations of polygons) to extrusions (drawing out one or more faces) to bends and tapers (literally bending or squeezing your shapes) and much, much more. There’s a default set of eight of the most commonly-used buttons, but you can customize it to display whichever tools you prefer.
The easiest way to get to the majority of the modifiers, however, is through the dropdown menu listing every modifier available. Once you’ve selected a modifier, the window below will display the shape/object you’ve selected and a hierarchy of the modifiers applied to it. Below that, the expandable editing panels let you change the settings of how they affect your shapes.
'Hierarchy' Panel
You’ll find this panel useful once you’ve set up hierarchies of objects (linked objects) or linked bone systems; you can set their behaviors in relation to each other, and to the scene, using the three tabs.
- Pivot: Adjust the pivot points of objects, including how the move/rotate/scale tools affect them (such as setting them to affect only the pivot points affect the object only, or affect the entire hierarchy), which will change the results of using those tools; you can also set the alignment in relation to each other and the “world”, or change whether or not changes made to a “parent” object affect that object’s linked “children”. This is key to “forward kinematics” (a method of animation where you move things in a straightforward fashion, one pivot-point at a time).
- IK: Here you can control your IK (inverse kinematics) settings. IK is an animation method that can control the behavior of an entire chain of objects at once, as though they truly were attached and affected by each others’ forces (for example: if you pull on a human wrist, the wrist alone will not move; it will pull the forearm with it, which will, in turn, draw the upper arm, then shoulder, then body behind). We’ll talk about this in more detail in a separate lesson on IK.
- Link Info: This subset is very simple; it lets you either lock or unlock movement, rotation, or scaling on an axis, and determine on which axes motion, rotation, or scaling is inherited.
'Motion' Panel
The options here are more tied to the animation of your shapes/objects than the forms of the shapes themselves. (Another is Track View, which is something we’ll discuss later, but the two act as alternatives to each other.)
- Parameters: Here you can assign a controller to your motion (such as position, rotation, or scale), create keys for those controllers, or edit your key frame information to set motion to ease into a key, ease out of a key, or various other settings.
- Trajectories: This lets you view the path an object travels over time, and use that visual to control the path.
'Display' Panel
This controls the display of objects in your scene. You can hide, unhide, or freeze objects or groups of objects at your discretion. You can also change how they're displayed/in what form or change viewport characteristics.
'Utilities' Panel
3DSMax utilities are actually plugins to the program and can be accessed via this panel to accomplish various useful tasks.
Get Schedule and PricingOther Autodesk 3ds Max training courses3D Studio Max Training Schedule
3d Studio Max Macbook Pro
3D Studio Max Training Course Outline

3D Studio Max Course Outline
Disclaimer
Upcoming Classes
AllMax For Mac
Wed.Sep11, 2019
Wed.Oct02, 2019
Wed.Oct09, 2019
