Visual Studio Code is free and available on your favorite platform - Linux, macOS, and Windows. Download Visual Studio Code to experience a redefined code editor, optimized for building and debugging modern web and cloud applications. Persistent performance and reliability issues in the Visual Studio for Mac IDE will be addressed by replacing most of the editor internals with code from the Visual Studio Code editor. That news comes in a blog post today (Oct. 16) announcing Visual Studio for Mac 2019 and a new roadmap. On Mac, all the installation files points to the same Visual Studio Community version which cannot connect to TFVC. So, it's impossible for a Mac user to get the first checkout of a TFVC repo. So, it's impossible for a Mac user to get the first checkout of a TFVC repo. VS for Mac Product Manager Rajen Kishna replied: 'Our goal with Visual Studio for Mac is to create a native IDE for Mac users with workloads that make sense on macOS. That means 'desktop app' development will target macOS and Visual Studio (on Windows) can be used to target Windows.
- Visual Studio Code Download Mac
- Visual Studio Code Vs Visual Studio
- Visual Studio 2017 Vs Visual Studio Code
Installation
- Download Visual Studio Code for macOS.
- Double-click on the downloaded archive to expand the contents.
- Drag
Visual Studio Code.appto theApplicationsfolder, making it available in theLaunchpad. - Add VS Code to your Dock by right-clicking on the icon to bring up the context menu and choosing Options, Keep in Dock.
Launching from the command line
You can also run VS Code from the terminal by typing 'code' after adding it to the path:
- Launch VS Code.
- Open the Command Palette (⇧⌘P (Windows, Linux Ctrl+Shift+P)) and type 'shell command' to find the Shell Command: Install 'code' command in PATH command.
- Restart the terminal for the new
$PATHvalue to take effect. You'll be able to type 'code .' in any folder to start editing files in that folder.
Note: If you still have the old code alias in your .bash_profile (or equivalent) from an early VS Code version, remove it and replace it by executing the Shell Command: Install 'code' command in PATH command.
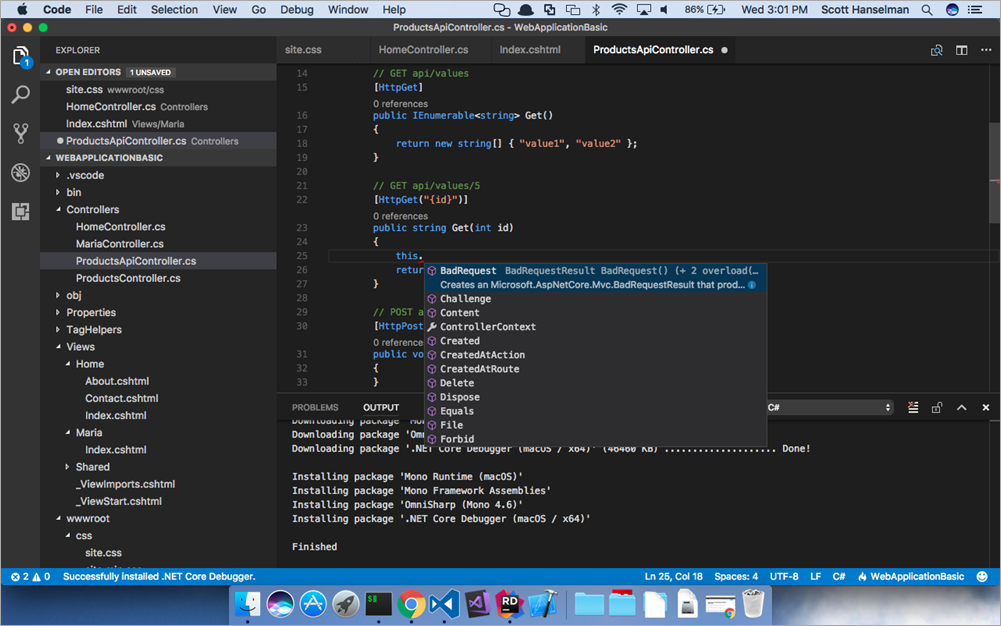
To manually add VS Code to your path, you can run the following commands:
Visual Studio Code Download Mac
Start a new terminal to pick up your .bash_profile changes.
Visual Studio Code Vs Visual Studio
Note: The leading slash is required to prevent $PATH from expanding during the concatenation. Remove the leading slash if you want to run the export command directly in a terminal.
Touch Bar support
Out of the box VS Code adds actions to navigate in editor history as well as the full Debug tool bar to control the debugger on your Touch Bar:
Mojave privacy protections
After upgrading to macOS Mojave version, you may see dialogs saying 'Visual Studio Code would like to access your {calendar/contacts/photos}.' This is due to the new privacy protections in Mojave and is not specific to VS Code. The same dialogs may be displayed when running other applications as well. The dialog is shown once for each type of personal data and it is fine to choose Don't Allow since VS Code does not need access to those folders. You can read a more detailed explanation in this blog post.
Updates
VS Code ships monthly releases and supports auto-update when a new release is available. If you're prompted by VS Code, accept the newest update and it will get installed (you won't need to do anything else to get the latest bits).
Note: You can disable auto-update if you prefer to update VS Code on your own schedule.
Preferences menu
You can configure VS Code through settings, color themes, and custom keybindings and you will often see mention of the File > Preferences menu group. On a macOS, the Preferences menu group is under Code, not File.
Next steps
Once you have installed VS Code, these topics will help you learn more about VS Code:
- Additional Components - Learn how to install Git, Node.js, TypeScript, and tools like Yeoman.
- User Interface - A quick orientation around VS Code.
- User/Workspace Settings - Learn how to configure VS Code to your preferences settings.
Common questions
Why do I see 'Visual Studio Code would like access to your calendar.'
If you are running macOS Mojave version, you may see dialogs saying 'Visual Studio Code would like to access your {calendar/contacts/photos}.' This is due to the new privacy protections in Mojave discussed above. It is fine to choose Don't Allow since VS Code does not need access to those folders.
Visual Studio 2017 Vs Visual Studio Code
From Microsoft:Visual Studio Code provides developers with a new choice of developer tool that combines the simplicity and streamlined experience of a code editor with the best of what developers need for their core code-edit-debug cycle. Visual Studio Code is the first code editor, and first cross-platform development tool - supporting OSX, Linux, and Windows - in the Visual Studio family.
At its heart, Visual Studio Code features a powerful, fast code editor great for day-to-day use. The Preview release of Code already has many of the features developers need in a code and text editor, including navigation, keyboard support with customizable bindings, syntax highlighting, bracket matching, auto indentation, and snippets, with support for dozens of languages.
For serious coding, developers often need to work with code as more than just text. Visual Studio Code includes built-in support for always-on IntelliSense code completion, richer semantic code understanding and navigation, and code refactoring. In the Preview, Code includes enriched built-in support for ASP.NET 5 development with C#, and Node.js development with TypeScript and JavaScript, powered by the same underlying technologies that drive Visual Studio. Code includes great tooling for web technologies such as HTML, CSS, LESS, SASS, and JSON. Code also integrates with package managers and repositories, and builds and other common tasks to make everyday workflows faster. And Code understands Git, and delivers great Git workflows and source diffs integrated with the editor.
But developers don't spend all their time just writing code: they go back and forth between coding and debugging. Debugging is the most popular feature in Visual Studio, and often the one feature from an IDE that developers want in a leaner coding experience. Visual Studio Code includes a streamlined, integrated debugging experience, with support for Node.js debugging in the Preview, and more to come later.
Architecturally, Visual Studio Code combines the best of web, native, and language-specific technologies. Using the GitHub Electron Shell, Code combines web technologies such as JavaScript and Node.js with the speed and flexibility of native apps. Code uses a newer, faster version of the same industrial-strength HTML-based editor that has powered the 'Monaco' cloud editor, Internet Explorer's F12 Tools, and other projects. And Code uses a tools service architecture that enables it to use many of the same technologies that power Visual Studio, including Roslyn for .NET, TypeScript, the Visual Studio debugging engine, and more. In future previews, as we continue to evolve and refine this architecture, Visual Studio Code will include a public extensibility model that lets developers build and use plug-ins, and richly customize their edit-build-debug experience.
We are, of course, still very early with Visual Studio Code. If you prefer a code editor-centric development tool, or are building cross-platform web and cloud applications, we invite you to try out the Visual Studio Code Preview, and let us know what you think!