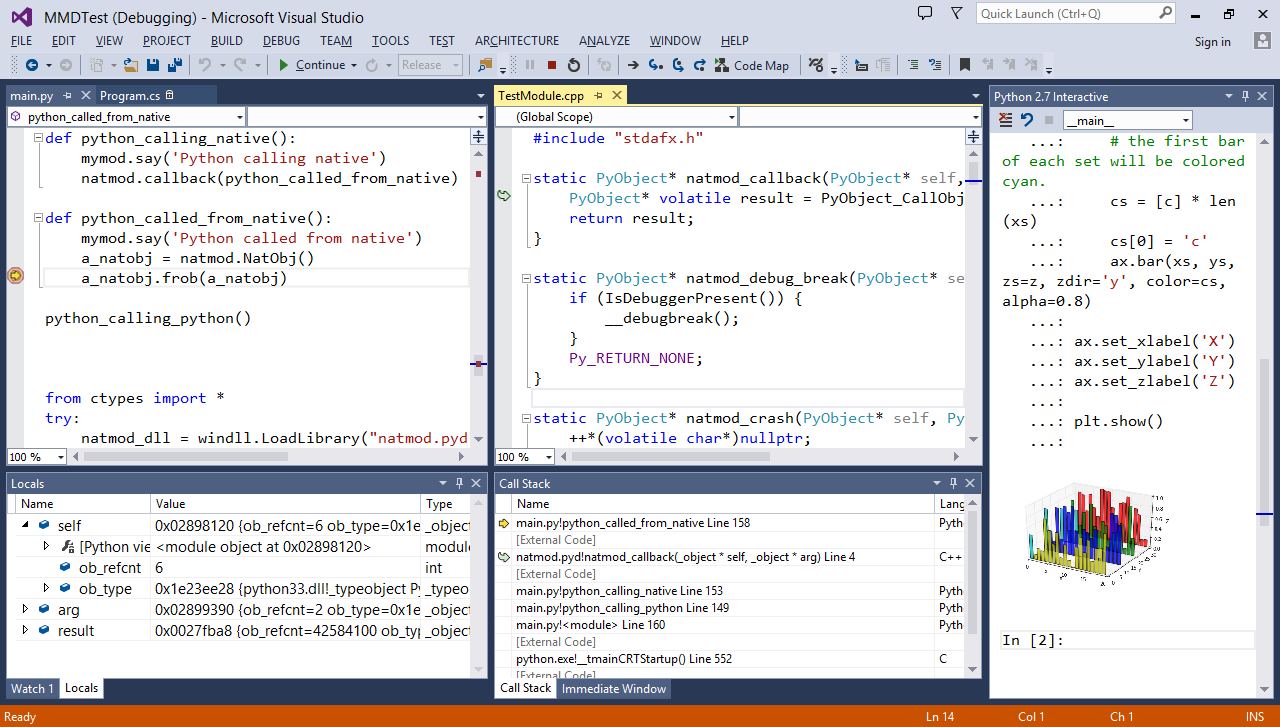

List Conda Packages
We build and test IMP on Windows, built with the Microsoft Visual Studio compilers (we use Visual Studio Express 2010 SP1 for the 32-bit Windows .exe installer, and VS Express 2012 for the 64-bit .exe installer; for the Anaconda packages, both 32-bit and 64-bit, we use VS 2008 SP1 for Python 2.7 and VS 2015 for Python 3.5). One complication is that different packages are compiled with different versions of Visual Studio, and mixing the different runtimes (msvc*.dll) can cause odd behavior; therefore, we recommend building most of the dependencies from source code using the same version of Visual Studio that you're going to use to build IMP.
We recommend building within the Anaconda environment, since many of the dependencies are already built, and the procedure is scripted so it is more easily reproducible:
- Conda installs packages into environments efficiently using hard links by default when it is possible, so environments are space efficient, and take seconds to create. The default environment, which conda itself is installed into is called base.
- $ conda install numpy. $ conda create -n py3k anaconda python = 3. There are two variants of the installer: Miniconda is Python 2 based and Miniconda3 is Python 3 based. Note that the choice of which Miniconda is installed only affects the root environment.
- Install the right version of Microsoft Visual Studio Express (it is free, but registration with Microsoft is required). Current Anaconda policy is to build packages using the same version of Visual Studio that was used to build Python. This means VS 2008 for Python 2.7 and VS 2015 for Python 3.5, for example.
- Get and install Miniconda or the full Anaconda environment.
- Install necessary conda packages for development:
conda install conda-build unxutils - Then for each package
fooyou can start a Visual Studio command prompt,cdto the directory above thefoodirectory containing the conda build recipe then build it withconda build --python=2.7 foo - Feel free to refer to our conda recipes for IMP and all needed dependencies. In particular, each recipe contains a
meta.yamlfile that applies any needed patches to make things work on Windows, and abld.batfile that automates the build itself.
If you want to build outside of the Anaconda environment, the basic procedure we employed is as follows:

How To Update Conda Packages
- Install Microsoft Visual Studio Express (it is free, but registration with Microsoft is required).
- Get and install cmake.
- Get Python (make sure you get the 32-bit version if you're going to build IMP for 32-bit Windows).
- Get and install the zlib package (both the 'complete package, except sources' and the 'sources' installers).
- The package without sources can be installed anywhere; we chose the default location of
C:Program FilesGnuWin32. The sources, however, must be installed in a path that doesn't contain spaces (otherwise the Boost build will fail). We choseC:zlib. - We found that the zconf.h header included with zlib erroneously includes unistd.h, which doesn't exist on Windows, so we commented out that line (in both packages).
- The package without sources can be installed anywhere; we chose the default location of
- Download the Boost source code (we extracted it into
C:Program Filesboost_1_53_0), then- Open a Visual Studio Command Prompt, and cd into the directory where Boost was extracted
- Run bootstrap.bat
- You may need to help the compiler find the zlib header file with
set INCLUDE=C:Program FilesGnuWin32include - Run
bjam link=shared runtime-link=shared -sNO_ZLIB=0 -sZLIB_SOURCE=C:zlib1.2.3zlib-1.2.3
- Get and install SWIG for Windows
- Get the HDF5 source code
- Make a 'build' subdirectory, then run from a command prompt in that subdirectory something similar to
cmake.exe -G 'Visual Studio 10' -DHDF5_ENABLE_SZIP_SUPPORT:BOOL=OFF -DHDF5_ENABLE_Z_LIB_SUPPORT:BOOL=ON -DHDF5_BUILD_HL_LIB:BOOL=ON -DZLIB_INCLUDE_DIR='C:Program FilesGnuWin32include' -DZLIB_LIBRARY='C:Program FilesGnuWin32libzlib.lib' -DBUILD_SHARED_LIBS:BOOL=ON .. - Open the resulting HDF5 solution file in Visual Studio, change to Release configuration, then build the hdf5 project.
- Make a 'build' subdirectory, then run from a command prompt in that subdirectory something similar to
- (Optional) Build CGAL from source code.
- (Optional) Download the FFTW DLLs and follow the instructions at that website to make .lib import libraries needed for Visual Studio.
- Copy
libfftw3-3.libtofftw3.libandlibfftw3-3.dlltofftw3.dllto help cmake find it
- Copy
- (Optional) Get the GSL source code and build it:
- Open the libgsl project file in the
srcgsl1.8gsl-1.8VC8subdirectory - Build in Release-DLL configuration
- Copy the generated
libgsl.dllandlibgslcblas.dllto a suitable location (we usedC:Program Filesgsl-1.8lib) - Copy the corresponding .lib files, libgsl_dll.lib and libgslcblas_dll.lib (we recommend removing the _dll suffix and the lib prefix when you do this so that cmake has an easier time finding them, i.e. call them gsl.lib and gslcblas.lib).
- Open the libgsl project file in the
- (Optional) Get numpy and scipy to match your Python version.
- (Optional) Get and install libTAU
- Copy
libTAU.libtoTAU.libto help cmake find it.
- Copy
- (Optional) Get the OpenCV source code and build it by following these instructions
- Copy each
opencv_*.libto a similar file without the version extension (e.g. copyopencv_ml244.libtoopencv_ml.lib) to help cmake find it
- Copy each
- Set PATH, INCLUDE, and/or LIB environment variables so that the compiler can find all of the dependencies. (We wrote a little batch file.)
Set up IMP by running something similar to
cmake <imp_source_directory> -DCMAKE_BUILD_TYPE=Release -DCMAKE_CXX_FLAGS='/DBOOST_ALL_DYN_LINK /EHsc /D_HDF5USEDLL_ /DH5_BUILT_AS_DYNAMIC_LIB /DWIN32 /DGSL_DLL' -G 'NMake Makefiles'- Note: you may need to add
/bigobjtoCMAKE_CXX_CFLAGS, particularly if building for 64-bit Windows. - Then use simply 'nmake' (instead of 'make', as on Linux or Mac) to build IMP. (cmake can also generate Visual Studio project files, but we recommend nmake.)
- To use IMP or run tests, first run the
setup_environment.batfile to set up the environment so all the programs and Python modules can be found. (This batch file needs to be run only once, not for each test.)
Conda Install Package
In this post we’ll take a tour of Python Developer tools in Visual Studio, Visual Studio Code, Azure, and more. For more information and the latest news on everything Python at Microsoft, check out our Python at Microsoft blog.