- Studio Code Video Analysis
- Visual Studio Code Download Mac
- Compiler Vs Studio Code For Mac
- Studio 24 Code
Over the last few months, we have heard a lot of requests with respect to adding capability to Visual Studio Code to allow developers to build their C/C++ application. The task extensibility in Visual Studio Code exists to automate tasks like building, packaging, testing and deploying. This post is going to demonstrate how using task extensibility in Visual Studio Code you can call compilers, build systems and other external tasks through the help of the following sections:
Installing C/C++ build tools
Persistent performance and reliability issues in the Visual Studio for Mac IDE will be addressed by replacing most of the editor internals with code from the Visual Studio Code editor. That news comes in a blog post today (Oct. 16) announcing Visual Studio for Mac 2019 and a new roadmap. Visual Studio code is a great tool for editing Solidity smart contracts, and is available on Windows, Mac & Linux. There is a great plugin that enables Syntax highlighting, snippets, and compiling of the current contract (if you aren’t using an external tool). To create a new project, open a directory in Visual Studio Code. Following the instructions here, press Ctrl + Shift + P, type Configure Tasks, select it and press Enter. The tasks.json file will be opened. In Visual Studio Code tasks are defined for a workspace and Visual Studio Code comes pre-installed with a list of common task runners. In the command palette (Ctrl+Shift+P (Win, Linux), ⇧⌘P (Mac)) you can type tasks and look at all the various task related commands.
Visual Studio for Mac Tools for Unity is a free Visual Studio extension that turns Visual Studio for Mac into a powerful tool for developing cross-platform games and apps with the Unity platform. For more information, see Visual Studio Tools for Unity and to get started follow this hands-on lab. C++ Development using Visual Studio Code, CMake and LLDB. I’ve been working for almost a year implementing micro-services on C++11 running as Docker containers.
In order to build your C++ code you need to make sure you have C/C++ build tools (compilers, linkers and build systems) installed on your box. If you can already build outside Visual Studio Code you already have these tools setup, so you can move on to the next section.
To obtain your set of C/C++ compilers on Windows you can grab the Visual C++ build tools SKU. By default these tools are installed at ‘C:Program Files (x86)Microsoft Visual C++ Build Tools’. You only need to do this if you don’t have Visual studio installed. If you already have Visual Studio installed, you have everything you need already.
If you are on a Linux platform which supports apt-get you can run the following commands to make sure you grab the right set of tools for building your C/C++ code.
2 4 | xcodebuild-find gcc xcodebuild-find clang |
Creating a simple Visual Studio Code task for building C/C++ code
To follow this specific section you can go ahead and download this helloworld C++ source folder. If you run into any issues you can always cheat and download the same C++ source folder with a task pre-configured.
If you are just picking up C++ and want to understand different components involved in performing a simple build you can review this guide.
In Visual Studio Code tasks are defined for a workspace and Visual Studio Code comes pre-installed with a list of common task runners. In the command palette (Ctrl+Shift+P (Win, Linux), ⇧⌘P (Mac)) you can type tasks and look at all the various task related commands.
On executing the ‘Configure Task Runner’ option from the command palette you will see a list of pre-installed tasks as shown below, in the future we will grow the list of task runners for popular build systems but for now go ahead and pick up the others template from this list.
This will create a tasks.json file in your .vscode folder with the following content:
2 4 | call'C:Program Files (x86)Microsoft Visual Studio 14.0VCvcvarsall.bat'x64 set linkerflags=/OUT:hello.exe cl.exe%compilerflags%helloworld.cpp/link%linkerflags% |
Please note that the location of vcvarsall.bat file which sets up the right environment for building could be different on your machine. Also if you are using the Visual C++ build SKU, you will need to call the following command instead:
2 4 6 8 | // See https://go.microsoft.com/fwlink/?LinkId=733558 // for the documentation about the tasks.json format 'windows':{ 'isShellCommand':true, } |
Initiate a build by bringing up the command palette again and executing the ‘Run Build Task’ command.
This should initiate the build for our C++ application and you should be able to monitor the build progress in the output window.
Now even though this is a Windows specific example you should be able to re-use the same series of steps to call a build script on other platforms as well.
Calling Clang and GCC from Visual Studio Code task for building C/C++ code
Alright let us now see how we can achieve building our C/C++ application without calling an external batch file using some popular toolsets like GCC and Clang directly without a build system in play.
To follow this specific section you can go ahead and download this helloworld C++ source folder. If you run into any issues you can always cheat and download the same C++ source folder with a task pre-configured.
Tasks.json allow you to specify qualifiers like the one below for ‘OS X’. These qualifiers similar will allow you create specific build configurations for your different build targets or as shown in this case for different platforms.
2 4 6 8 10 12 14 16 18 20 22 24 26 28 30 32 34 36 | // See https://go.microsoft.com/fwlink/?LinkId=733558 // for the documentation about the tasks.json format 'osx':{ 'args':['-c'], 'showOutput':'always', 'options':{ }, { 'args':[ ], }, 'taskName':'clean', 'make clean' }, 'taskName':'compile w/o makefile', 'clang++ -Wall -g helloworld.cpp -o hello' 'echoCommand':true ] } |
Two more things to mention here is that whichever task you associate the ‘isBuildCommand’ with becomes your default build task in Visual Studio Code. In this case that would be the ‘hello’ task. If you would like to run the other tasks bring up the command palette and choose ‘Run Task’ option.
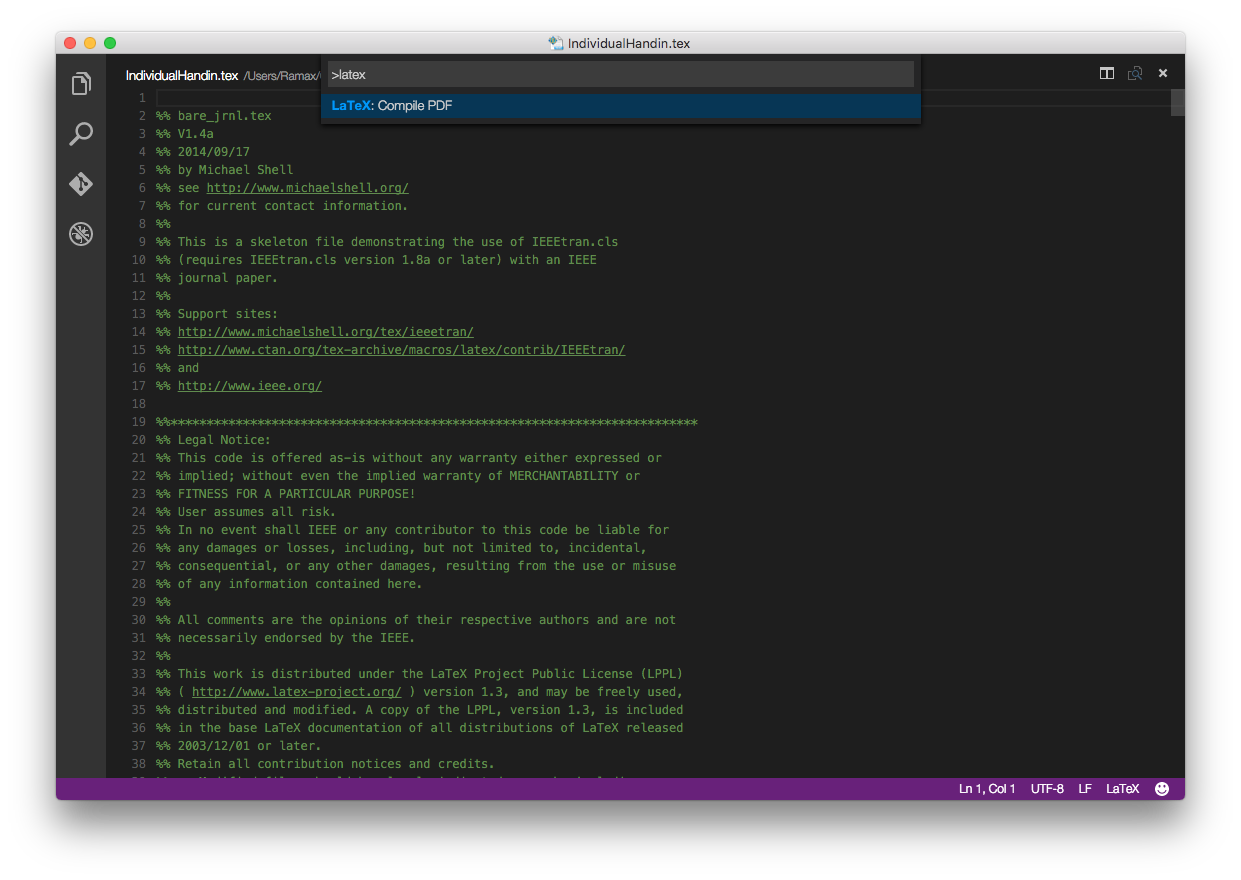
Then choose the individual task to run e.g. ‘clean’ task. Alternatively, you can also wire the build task as a different key binding. For doing so bring up File -> Preferences -> Keyboard shortcuts and add the following key binding to your task. Bindings currently only exist for build and test tasks but an upcoming fix in the October release will allow bindings for individual tasks as well.
2 4 6 8 10 12 14 16 18 20 22 | // See https://go.microsoft.com/fwlink/?LinkId=733558 // for the documentation about the tasks.json format 'command':'msbuild', // Ask msbuild to generate full paths for file names. ], 'showOutput':'silent', { // Show the output window only if unrecognized errors occur. // Use the standard MS compiler pattern to detect errors, warnings and infos } } |
Calling CMake using Visual Studio Code extensibility
There are currently two Visual Studio Code extensions in the Visual Studio Code marketplace. The first extension provides the language service support for CMake the latter will allow for building your CMake targets. For a good CMake experience in Visual Studio Code install both extensions.
Once configured you should be able to build specific CMake targets and perform other CMake actions as illustrated in the figure below.
Compiler Vs Studio Code For Mac
Wrap Up
Studio 24 Code
This post provides some guidance with examples on how to use Visual Studio Code task extensibility to build your C/C++ application. If you would like us to provide more guidance on this or any other aspect for Visual Studio Code by all means do reach out to us by continuing to file issues at our Github page and keep trying out this experience and if you would like to shape the future of this extension please join our Cross-Platform C++ Insiders group, where you can speak with us directly and help make this product the best for your needs.